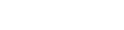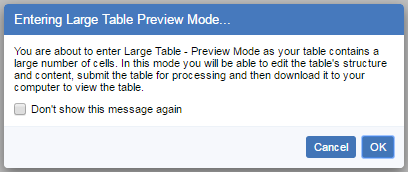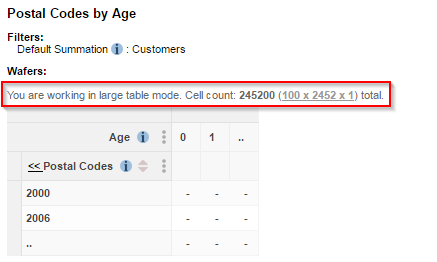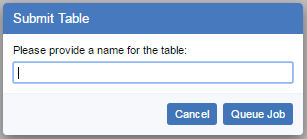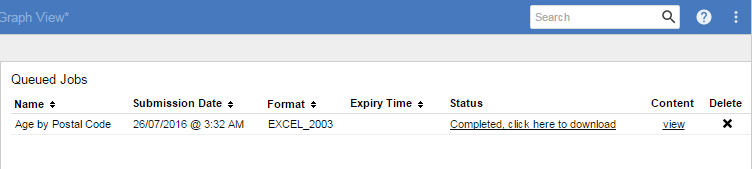If you attempt to create a table containing a very large number of cells, then SuperWEB2 will automatically enter "large table mode". SuperWEB2 displays the following message:
In large table mode, you will no longer be able to use the Retrieve Data option. Instead you can build the structure of the table and then download the data as a file.
While you are building the table, SuperWEB2 displays an excerpt instead of the full table. It also shows a message to indicate that you are working in large table mode:
You can continue working with your table to define its structure, for example:
- selecting the fields you want to include in each axis
- choosing whether to show percentages and totals
- choosing whether to apply zero suppression
When you have finished creating the structure for your table, select a download format from the Download Table drop-down list and then click either Go or Queue Job (the option will depend on how your system has been configured).
Go Button
If the button says Go then click to start downloading the file immediately:
Depending on your browser, the file will either be saved to your default downloads folder, or you may be prompted to choose whether you want to Save or Open the file.
For example:
Queue Job Button
If the button says Queue Job then this means your system has been configured to use the Job Queue Manager feature. This is designed to run large jobs in the background. Your tabulation job will be queued for processing and you will be able to download it when it is ready.
When you click the button you will be prompted to enter a table name:
Once you have supplied a table name and clicked Queue Job, you will be returned to the Table View. SuperWEB2 displays a message indicating that your request is being processed:
You can check the status of your query in the Saved Tables page:
You can also log out of SuperWEB2 and come back later. Your query will continue running in the background and you can retrieve the results from the Saved Tables page when you log back in.