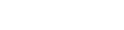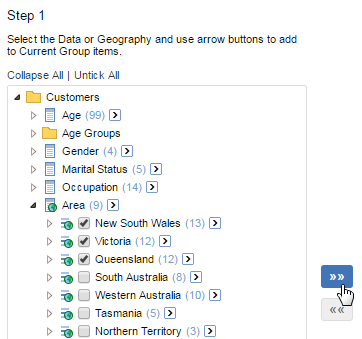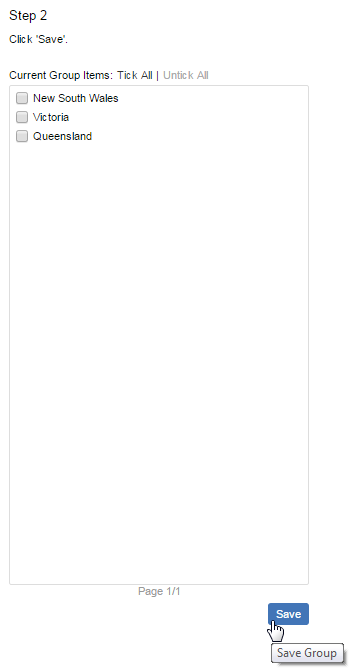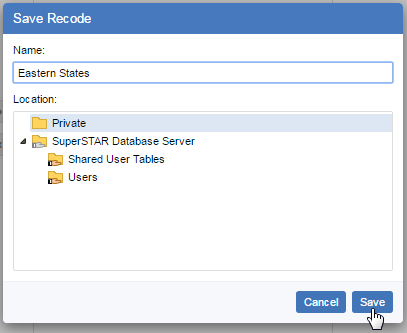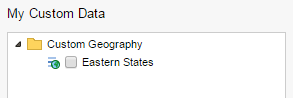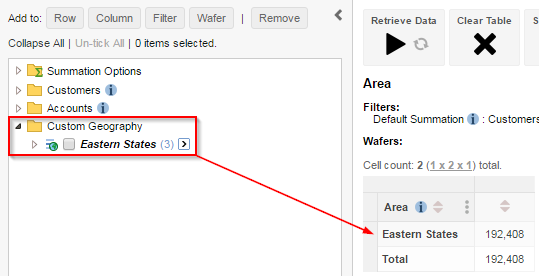You can use SuperWEB2's custom data feature to combine items into your own groupings of values, which you can then use in a table.
To create a custom group:
Click the Custom Data button at the bottom of the field list.
Under Step 1, select the field values you want to group together, then click »» to add them to the list on the right.
For example, suppose we want to create a group from some of the States in the Area field. Select the states from the list and click »» :
SuperWEB2 adds them to the list on the right. When you have finished adding all the items you want to group, click Save:
You will be prompted to select the save location and enter a name for the group. Choose your name and location and click Save:
Depending on how your system administrator has configured SuperWEB2, you may have a choice of save locations:
- Choose the Private folder to save the custom group so that it is accessible to you only.
- Choose any of the shared folders (indicated by the shared folder symbol, ) to save a group that will be accessible to other SuperWEB2 users. You will only be able to save to a shared folder if your administrator has given you permissions to save to that folder. The folder permissions will also determine which other SuperWEB2 users will be able to access the folder. Check with your administrator to confirm how permissions have been set up in your SuperWEB2 deployment.
SuperWEB2 adds the new group to the My Custom Data list:
Once you have created a custom group you can add the group to your table. For example: