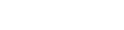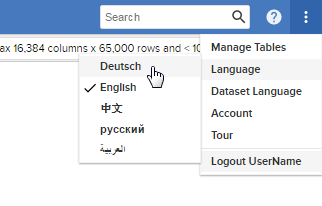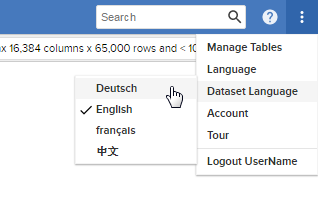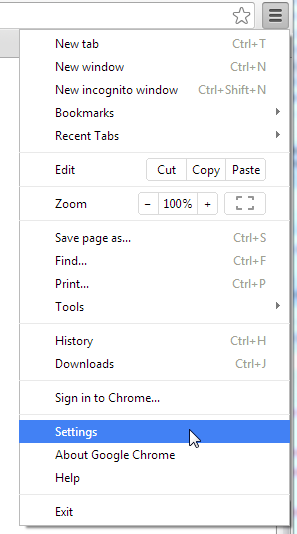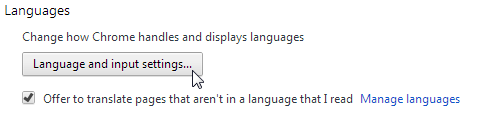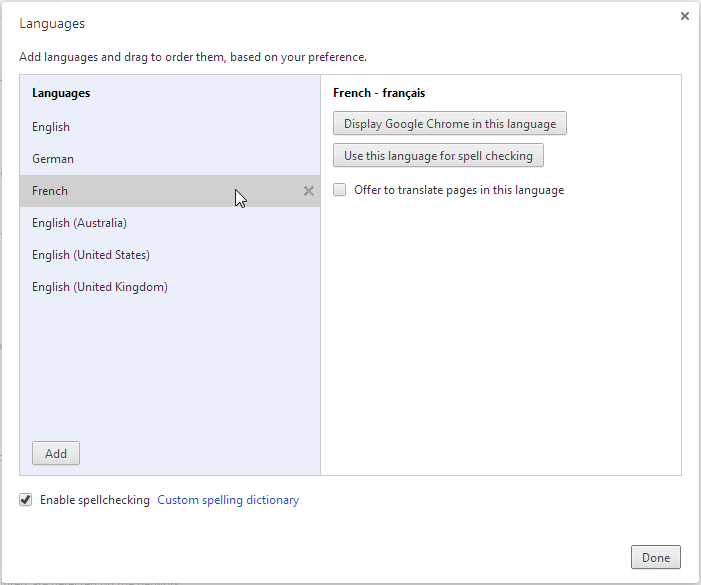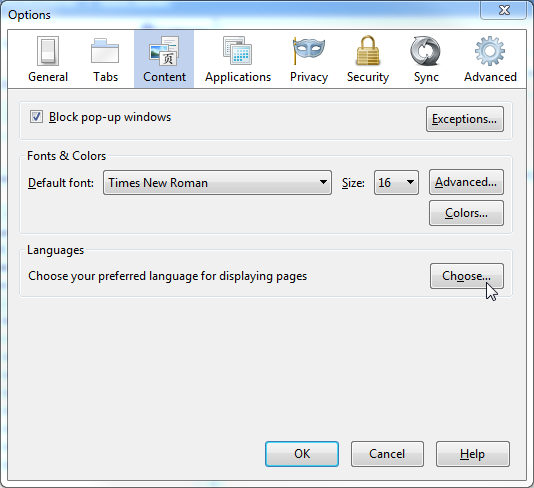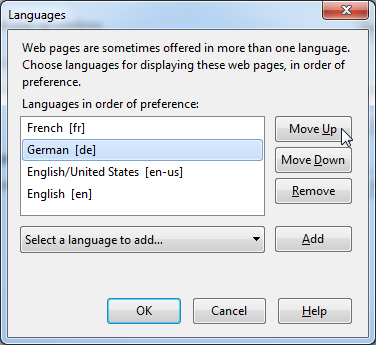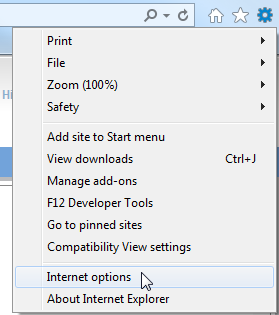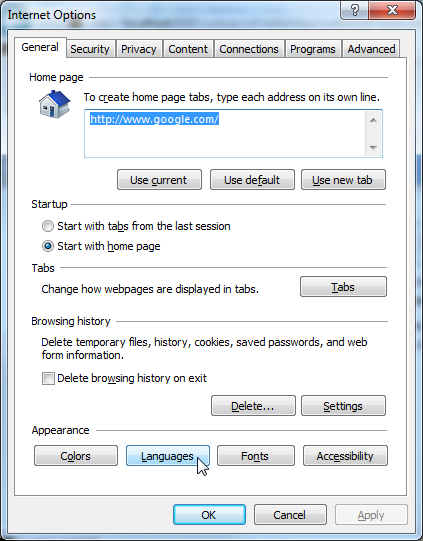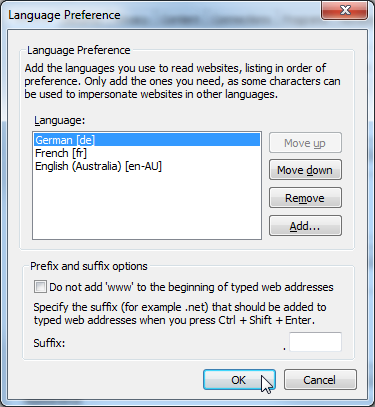SuperWEB2 determines which language to show you by default based on your browser's language settings.
If SuperWEB2 is not being displayed in your preferred language, then you can change this by selecting a different language from the menu in the top right corner:
Selecting an option from this list changes the SuperWEB2 user interface. It does not change the language of any fields and field values in the currently open dataset.
If the administrator has configured multilingual datasets, then there will be a second language option that allows you to change the dataset language:
Setting the Default Language
You can change the default language for the SuperWEB2 user interface by modifying the preferences in your browser settings (although if SuperWEB2 does not support your chosen language then it will fall back to the default language set by the system administrator).
Follow the steps that apply to your web browser:
Chrome
- Click the menu icon in the top right corner and select Settings from the menu.
- Locate the Languages section and click Language and input settings (you may need to search for this setting or click Show Advanced Settings to access it).
Chrome displays your list of preferred languages. Drag and drop the languages in the list to set your preferences. SuperWEB2 will use the first language in this list that it supports.
- When you have finished, click Done.
- Reload SuperWEB2 to confirm that it is now using your preferred language by default.
Firefox
- Go to the Firefox menu and select Options.
- Select the Content tab.
- In the Languages section, click Choose.
- Use the Add button to add additional languages to the list, and use the Move Up and Move Down buttons to change the order. SuperWEB2 will use the first language in this list that it supports.
- When you have finished, click OK.
- Reload SuperWEB2 to confirm that it is now using your preferred language by default.
Internet Explorer
- Open the Internet Options dialog.
- Click Languages.
- Use the Add button to add additional languages to the list, and use the Move Up and Move Down buttons to change the order. SuperWEB2 will use the first language in this list that it supports.
- When you have finished, click OK.
- Reload SuperWEB2 to confirm that it is now using your preferred language by default.